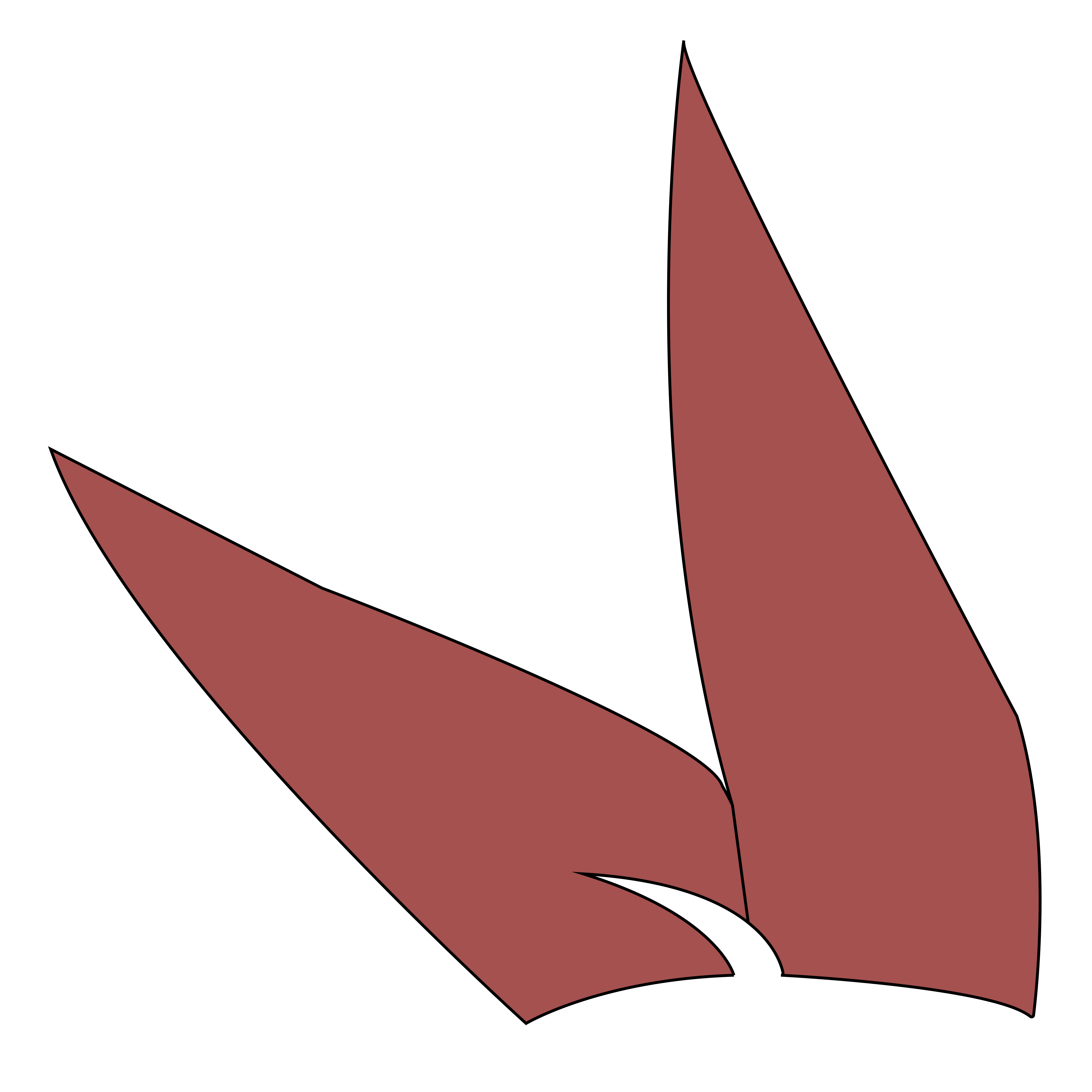Creating a bootable Windows USB on MacOS can be a bit tricky, but with this guide, you’ll have a Windows-ready USB stick in no time. This is particularly useful for those who need to install or repair Windows on a PC but only have access to a Mac. Let’s dive into the process:
Requirements
- A USB drive (at least 8GB)
- A Windows ISO file
- MacOS with internet access
- Homebrew installed on your Mac
1. Download the Windows ISO
First, download the Windows ISO from the official Microsoft website. Ensure you select the correct version that you need.
2. Prepare your USB Drive.
- Open
Disk Utility. You can find this in theApplications>Utilitiesfolder. - In Disk Utility, go to the
View>Show All Devices. - Insert your USB drive into your Mac.
- Select your USB drive from the
External Deviceslist. - Click on
Erase.- Set the name for your drive (you can name it anything).
- Choose the format as
MS_DOS (FAT)and the scheme asMaster Boot Record. - Confirm by clicking on
Erase. This will format your USB drive.
3. Mount the Windows ISO
- Open
Finder - Locate and double-click the downloaded Windows ISO file. It will mount and open a new
Finderwindow.
4. Transfer Files to USB
- Open the mounted Windows ISO in Finder.
- Select everything except the
sourcesfolder and copy them to your USB drive. - Create a new folder on your USB drive and name it
sources. - Within the mounted ISO’s
sourcesfolder, copy everything except theinstall.wimfile to thesourcesfolder on your USB drive.
5. Splitting the Install.wim
- Open
Terminal. - If you don’t have
wimlibinstalled, typebrew install wimliband press Enter. This installs the necessary tool to split the largeinstall.wimfile into two parts. - After installation, run the following command:
wimlib-imagex split /Volumes/[Windows ISO]/sources/install/wim /Volumes/[USB Name]/sources/install.swm 4000
Replace Windows ISO with the name of your mounted Windows ISO and USB Name with the name of your USB drive. This command splits the install.wim file into smaller parts to fit the FAT32 format limitations.
6. Eject Your USB Drive
- Once the process is complete, right-click on your USB drive in Finder and select
Eject. - Your USB drive is now a bootable Windows installation drive.
Conclusion
With these steps, you have successfully created a bootable Windows USB drive using your Mac. This can be particularly handle for dual-boot setups, PC repairs, or installations where no Window machine is available. Remember to safely eject your USB and ensure all files are copied correctly for a smooth Windows installation process.
If you need a Visual Guide.